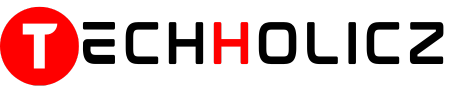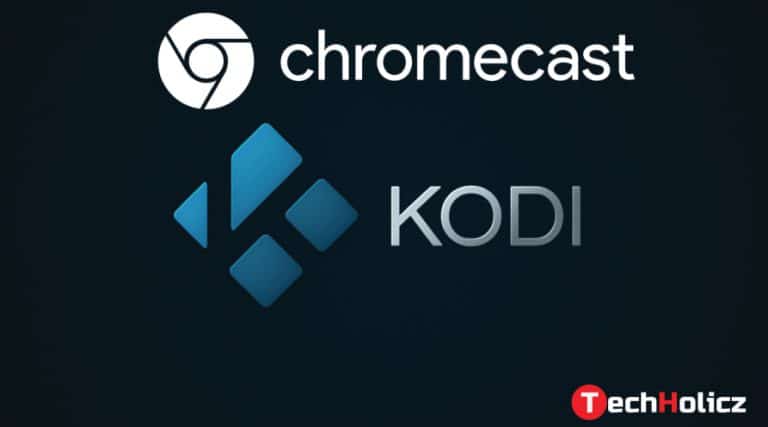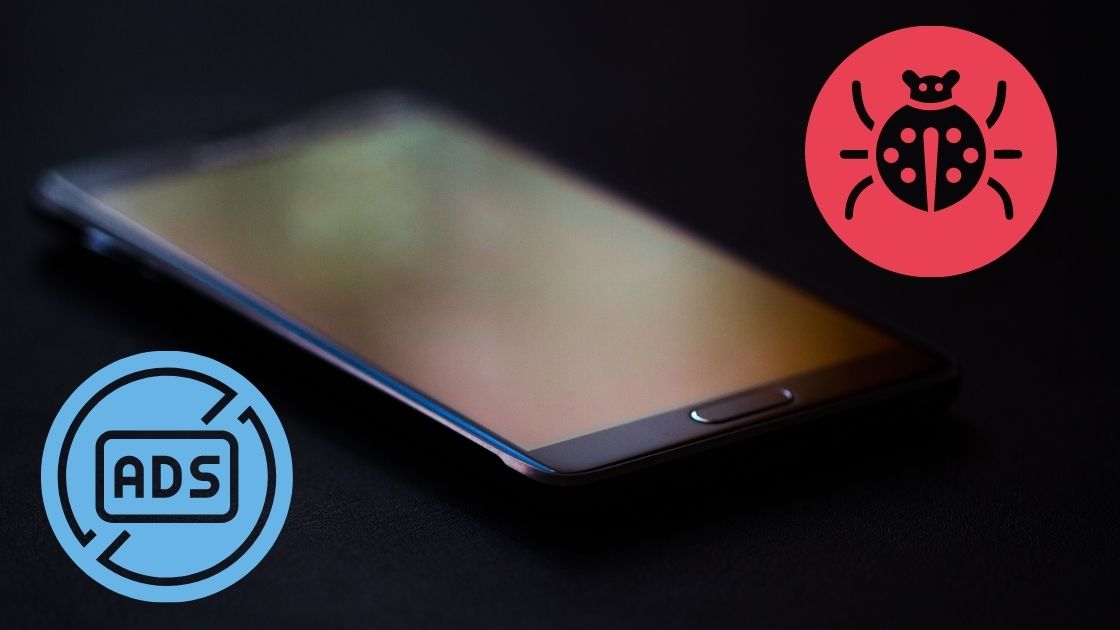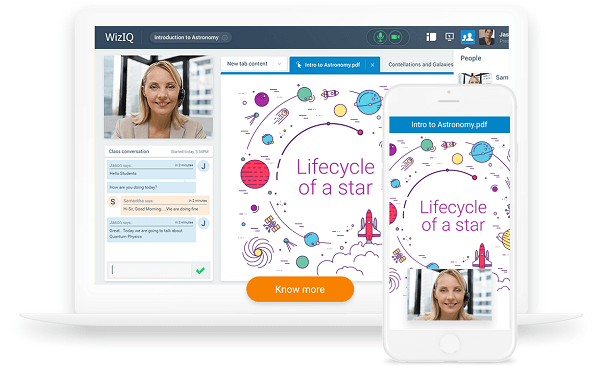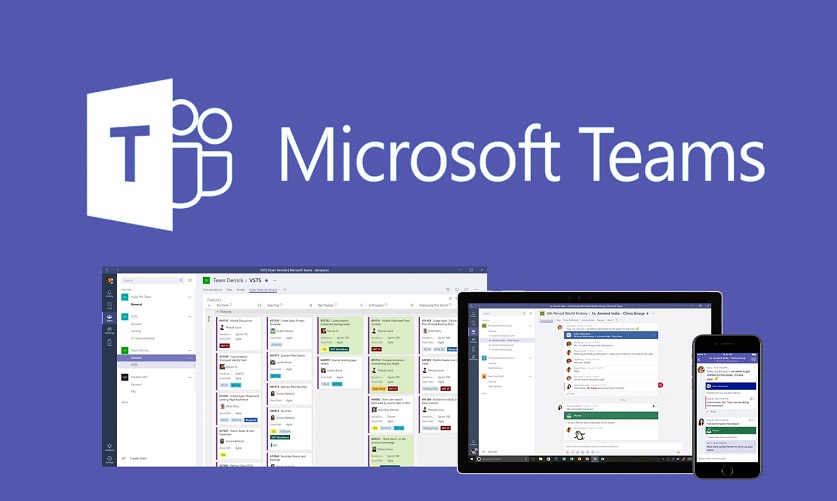Kodi has emerged as a very popular app in the past few years. Everyone wants Kodi on every possible device and Chromecast is also not left out. Now, you may be wondering, how is it possible to install Kodi on Chromecast? After all Chromecast is nothing more than a device that helps to cast the screen of a device on a TV. Well, you can’t install Kodi on Chromecast but instead, you can install it on the device you are going to cast from i.e. your PC, smartphone, tablet, etc, and then stream from the app on your TV using Chromecast. This article will guide you through that process.
Table of Contents
What is Kodi?

Kodi is an open-source media player that allows you to play any sort of audio and video on it. It can play and view most digital media files from local and network storage media and the internet. You can also install various add-ons for accessing more content from the internet. It is available on various devices and operating systems. It is a free app. But the bigger reason for its popularity is that it allows limitless access to content from an endless number of sources.
Methods to install Kodi on Chromecast
There are three methods to install Kodi on Chromecast. One involves using a Windows device and the other two require an Android device. So, let’s get started.
Steps to Install Kodi on Chromecast using a Windows Device
The process of installing Kodi on Chromecast using a Windows device is very simple but there are some prerequisites:
- Download and install Kodi on your Windows device.
- Download and install Google Chrome on your Windows device.
- Download and install the Google Chromecast extension on the same device. Find out How to Setup Chromecast on Windows 10.
After making sure that all the above prerequisites are available with you, proceed with the following steps:
- Open the Google Chrome browser.
- Click on the Menu icon(three dots) located at the top right corner of the browser.
- Click on Cast from the options.
- A small window will appear on the screen searching for the Chromecast device.
- Your Chromecast device will be shown on that window. Click on the Sources option, just below it.
- Select Cast desktop.
- Another window will appear asking for permission for sharing the entire screen. Select the screen and click on Share.
- Now your Windows device screen will show on your TV. Open the Kodi app and select whatever you want to watch; it will play on your TV.
Steps to Install Kodi on Chromecast using an Android Device(short method)
If you want to stream from your Android device instead, then there are two methods that you can follow. This one is a short and easy method. Even for this method, there are some prerequisites:
- Download and install Kodi on your Android device.
- Download and install the Google Home app on your Android device.
Proceed with the following steps after ensuring the availability of the above-mentioned requirements:
- Open the Google Home app.
- Tap on the Menu option on the top left of the screen.
- Select Cast screen/audio.
- The devices connected to the same network as your Android device will be shown on the screen. Select your Chromecast device from the list.
- Minimize the Google Home app and open Kodi. Stream any content and it will play on both the screens i.e. TV and the Android device.
Simple right? But the downside of using this method is that it is battery draining. You cannot turn off the screen of your Android device nor use it for any other purpose while streaming. Every time you do so, the streaming on your Chromecast will get disturbed. So, instead if you want to save your device’s battery and avoid making your inoperable when you cast, try the next method.
Steps to Install Kodi on Chromecast using an Android Device
As mentioned above, this method will help save your device’s battery and also let you use your phone while streaming. Before you begin with this method, know that this is a little complicated and long process. The requirements for this method are:
- Download Kodi on your Android device.
- Download LocalCast for Chromecast app on your device. You will get it on the Play Store.
- Download the ES File Explorer app as well from Play Store.
- Download PlayerFactoryCore.xml file on the same device.
Proceed with the steps mentioned below after ensuring the availability of the above prerequisites:
- Open ES File Explorer and tap on the menu icon on the top left of the screen.
- Tap on Settings and then Display Settings.
- Enable Show Hidden Files option.
- Go to the Downloads folder on your device. The XML file that you downloaded earlier, should be there.
- Copy that file.
- Open the folder named Android, go to Data, then xbmc.kodi, then files, then .kodi and finally open the folder named userdata.
- Paste the copied file in this folder.
- Open the Kodi app and navigate to the content that you want to stream.
- Kodi will launch the LocalCast app and it will show a list of the devices compatible.
- Select your Chromecast device from this list.
- And done! You will see the content playing on your Android device, playing on your TV as well.
Conclusion
Kodi is a great means of entertainment and you should not limit it to the screens of your phone or PC, especially if you have Chromecast. The experience of watching on a big screen is always more fun, right? Hopefully, this guide will help you to get the best out of both Chromecast and Kodi. Want to know about more such installation procedures? Let us know in the comments!