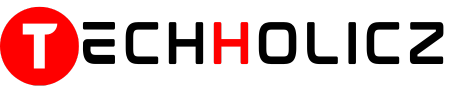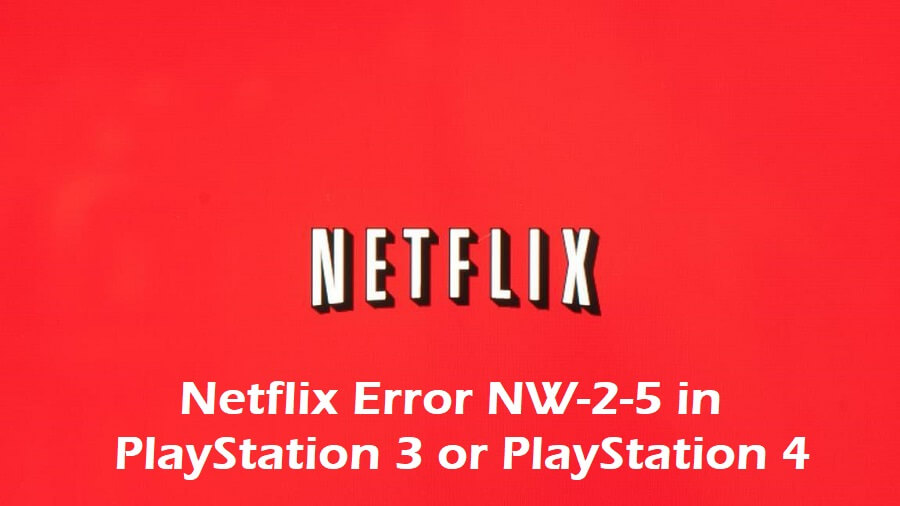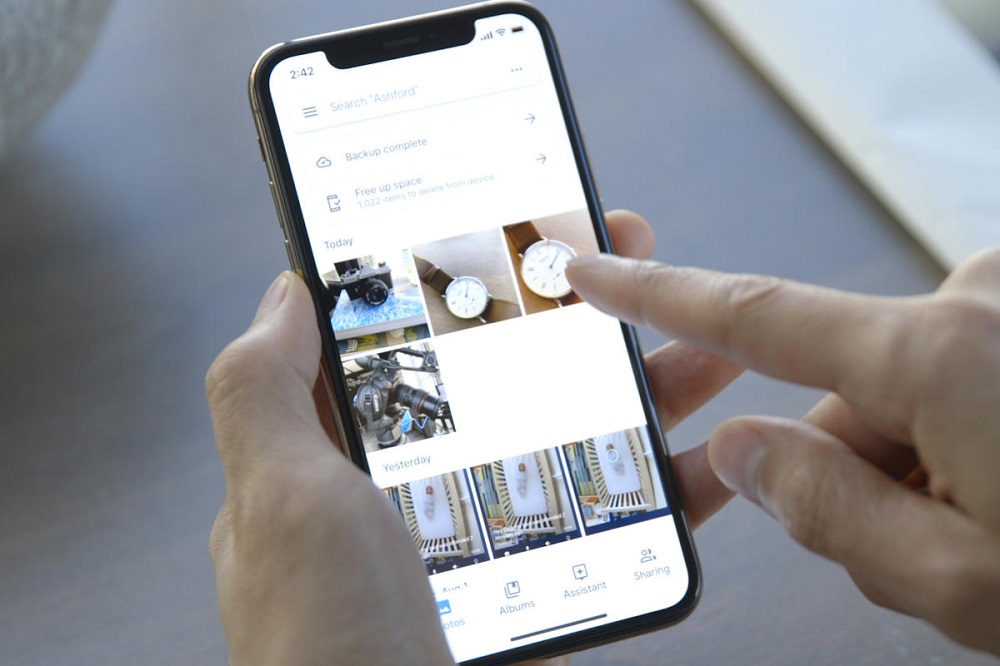Watching our favourite movie with our family would be a lovely time but what if it starts buffering? It will be more irritating one. If you’re seeing the buffering screen a lot, there are a few simple ways to keep your Firestick running like new. Here’s how to stop buffering on your Firestick.
Table of Contents
Why Does My Firestick Keep Buffering?
Before heading to the solution you need to know Why Does My Firestick Keep Buffering? At the point when you stream media, your Amazon Firestick downloads a piece of substance and stores it on your gadget. On the off chance that you wrap up the downloaded piece of a video before the following part is stacked, this will make the Firestick show the buffering symbol. The gadget will stop the video while downloading the following piece of the substance to refresh the gadget. If you are experiencing frequent buffering. The following are the main reasons,
ISP throttling
Your internet service provider (ISP) might be slowing (throttling) your internet on purpose. ISPs (such as Comcast or Time Warner) regularly scan for particular traffic categories, and they might reduce your download speed if you’re streaming too much content.
Hardware limitations
Buffering could be caused by problems with your router, modem, Ethernet cable, or even the Firestick hardware.
Remote server malfunctions
The server hosting your video content could be operating at a slower pace or could malfunction.
Slow internet connection
Your home internet connection might be too slow to handle video streams.
Several solutions to stop buffering
Don’t worry about the solution. I am going to give many solutions to stop buffering. If one fails, you can try another one.
Restart your FireStick:
Everyone do this as their first step. If you don’t know how to restart I will show you in this following steps,
- Launch your Firestick and select Settings from the top menu.
- Then select My Fire TV.
- Next, select Restart.
- Finally, select Restart to confirm the action.
As a final step, the FireStick will restart within few minutes.
Uninstall Unnecessary Apps
If your device has lot of devices it will slow down your system and your video starts buffering. Try these steps to uninstall the unnecessary apps.
- Select Settings on the home menu.
- Then select Applications
- Select Manage Installed Applications.
- Then select an app.
- Next, select Uninstall.
- Finally, click Uninstall again to confirm.
You can follow the same way to uninstall other unnecessary applications that messing up your device.
Clear App Cache on Firestick
Cache is the computer memory used for the storage of instructions or data. It stores a separate storage on your device. Cleaning them would help you stop buffering.
- Select Settings on the home menu.
- Then select Applications.
- Next, select Manage Installed Applications.
- Then select an app from the list.
- Finally, choose either Clear data or Clear cache.
If you choose clear cache it will remove the junk files. If you choose clear data every storage of that app will be erased that includes the login information too.
Turn Off Collect App Usage:
Your Firestick collects data from all applications on your device. But don’t worry, you can turn it off. Turning these features off can help with your buffering issues.
- Select Settings on the home menu.
- Then select Preferences.
- Select Privacy Settings
- Select Collect App Usage Data and turn it off.
Turn Off Data Monitoring
- Select Settings on the home menu.
- Then select Preferences.
- Next, select Data Monitoring.
- Finally, turn Data Monitoring off
Turn Off Automatic Updates
If this feature is turned on, certain apps will run on background and interrupt your video. You can stop this by turning off the automatic updates.
- Launch your Firestick and select Settings on the top menu.
- Then select Applications.
- Next, select Appstore.
- Select Automatic Updates and turn it off.
Turn off Notifications
If you have several notifications it can interrupt your video play. You can turn it off by the following steps,
- First, select Settings on the home menu.
- Then select Preferences.
- Next, select Notification Settings.
- Then select App Notifications.
- Finally, turn off notifications that you don’t need.
Free Up Firestick RAM:
Random Access Memory (RAM) is the place your gadget stores data that will be gotten to soon. Your Firestick could be running a few procedures out of sight, which could go through a great deal of your Smash. Since your Firestick just has 1-1.5 gigabytes of Slam, it very well may be spent rapidly.
A great deal of procedures or applications go through your Smash after you close them. To cure this, you can utilize an application that allows you to discover and drive quit applications that are running out of sight. The application is called Foundation Applications and Procedure Rundown, which you can get for nothing from the Amazon Store. To download this application, follow the means underneath.
- First, select the magnifying glass icon on the home screen.
- Then type Background Apps and Process List using the directional pad.
- Select the app and then select Get.
- Next, select Open.
- Then select Got It!
- Next, select Close All Apps in the top left corner.
- Finally, choose an app and select Force Stop.
Conclusion
I gave all the possible ways to stop the buffering. Still if you have this buffering problem try all the steps again or perform factory reset.