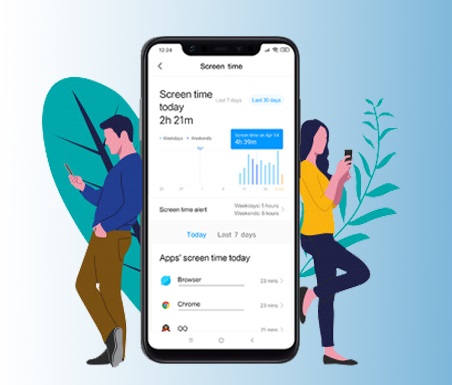Tired of watching movies on the phone? Want to watch a movie with your friends and family but don’t have a projector to make the screening easy? Want to pitch an idea through your presentation on the office TV or just show embarrassing pictures of your sibling on their birthday to your guests? Well don’t worry because if you have an iPhone you can easily do all of that with your television without much hassle. In this article we will discuss how to mirror an iPhone on a television screen regardless of it being an Apple TV or just any other brand, both with and without wires and a third-party hardware.
Table of Contents
Mirroring iPhone to AppleTV
Requirements:
- iPhone
- AirPlay receiver (e.g. AppleTv / Samsung 7 series etc.)
- Wi-fi connection.
Before you begin ensure that both your phone and the AirPlay receiver are connected to the same Wi-fi connection.
iPhone comes with an in-built feature called AirPlay (Apple’s wireless display technology) which allows you to mirror your screen and output videos on an AirPlay receiver, namely AppleTV. To access this feature do the following:
Step 1: Go to the Control Centre (for iPhone X and later users – swipe down from the top-right corner; for iPhone 8 and before – swipe up from the bottom; for iPad users – double-tap on the Hone Screen)
Step 2: Hit the Screen Mirroring button.
Step 3: Select the AirPlay receiver when it appears.
Step 4: Enter the four-digit code that appears on the TV screen. (Needs to be done only the first time the device is connected.)
To disconnect the device follow the first three steps and then select Stop Mirroring.
To output a video without mirroring your entire screen
Step 1: Go to Control Centre.
Step 2: Hold the media controls for a while.
Step 3: Tap the AirPlay button and select the receiver.
OR
You can directly select the AirPlay icon (a small TV icon with a triangle at the bottom) and choose the receiver from the list that appears.
This consumes less battery and enables you to use other apps while playing your audio or video on the television.
There might be some problem in quality depending upon the Wi-Fi quality etc.
Mirroring Using Chromecast, FireTv or Roku
If you do not have an AppleTV and do not want to invest in tiresome cables and adapters you can always use Chromecast, FireTV and Roku devices to screen your iPhone on your TV screen. These devices however may face some issues for different apps as iPhone limits third-party apps/devices. Also you will have to download apps to do this. For example when you connect your Chromecast device to the television set use a companion app from Google Home to connect the television to a wireless network. Once downloaded an icon will appear on all the apps on your phone that are supported. Select the desired app you want to play on your screen and select the chromecast device from the list when prompted. The media will play on the TV screen rather than on your phone. A drawback of these apps is that the quality of the television media might be poor and you might have to sit through some ads unless you make pay and upgrade.
Wireless Mirroring Using Apps
There are certain apps that allow you to connect to your non-AppleTVs without wires and ads. You can use apps like AllCast and iMediaShare.
AllCast
Step 1: Install the app in your iOS device.
Step 2: Grant access to the app to your pictures and videos etc after launching it.
Step 3: To begin mirroring, hit the cast icon at the bottom left of the screen. A list of available devices will appear. Select your TV’s name.
Step 4: The app will take you to the local photos and videos on your phone. Select one and watch it on your device.
iMediaShare
Step 1: Install the app from App store.
Step 2: Connect your iPhone and the smart TV to the same wireless network.
Step 3: Open the iMediaShare app and go to Photos.
Step 4: Select a photo or video you want to mirror. You will see a list of devices. Select your home media devive and you are good to go.
Mirroring using HDMI cables
HDMI (High Definition Multimedia Interface) cables are the most fool-proof way of mirroring your iPhone but it can be a little expensive but easily available in online shopping websites. One of the easiest methods is to simply connect your phone and TV to either ends of the HDMI cable- there will also be a USBcable which you can either connect to your TV’s USB port or if it does not have one can be connected to your phone adapter and plugged in to a wall socket. Once your phone and TV are connected to the cable your phone will prompt your device to permit access to the device. Give the permit. Your screen may get locked just unlock it and your device should now be mirrored on the screen. In case the TV screen goes/ remains blank at this point download the app EZCast to upgrade the firmware. After this your device will be mirrored on the TV screen.
Also Check:
- How to connect Google Pixel 2/Pixel 2 XL to TV
- How to smart view screen mirroring on Samsung Galaxy S8 and S8 plus
Mirroring using a combination of App, PC and HDMI cable
You might already be in possession of an HDMI cable which is compatible with your PC and TV but maybe not with your phone. Don’t worry. With some simple apps like you can mirror your phone screen onto your TV by using your PC as a mediator. You can do this by downloading ApowerMirror or LetsView on your desktop. Apart from screen-casting these apps come with other benefits such as screen recording, screen grabs and annotations to name a few.
Step 1: Download the app on your PC.
Step 2: Connect your PC and iPhone to the same wireless network.
Step 3: On your iOS device, go to the Control Centre and select Screen Mirroring. Select ApowerSoft with your PC’s name.
Your iPhone will be mirrored on your PC.
Connect the PC and the television with an HDMI cable and from the TV’s settings change the source to HDMI.
Enjoy a tether free mirroring on your television!