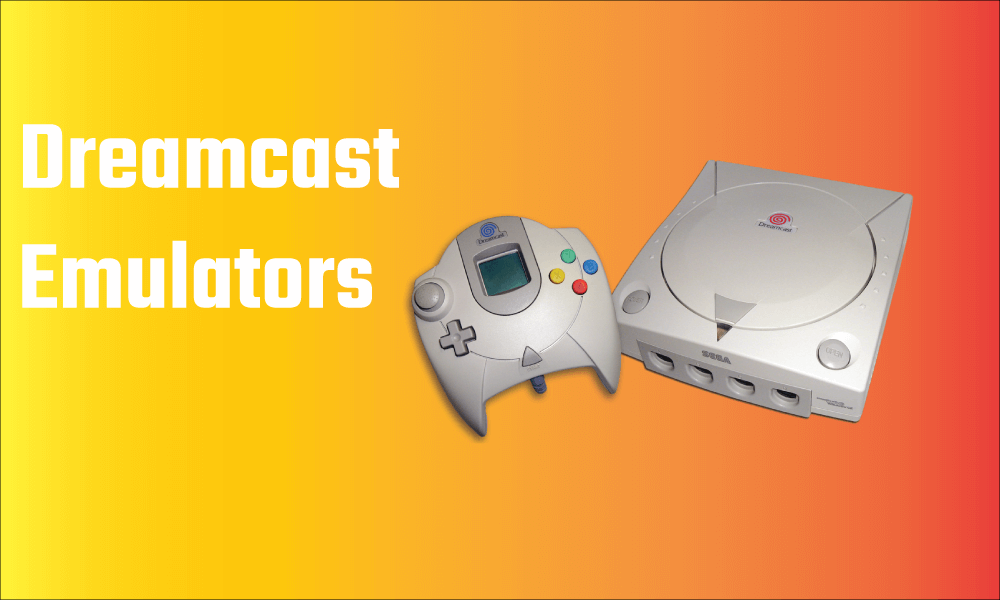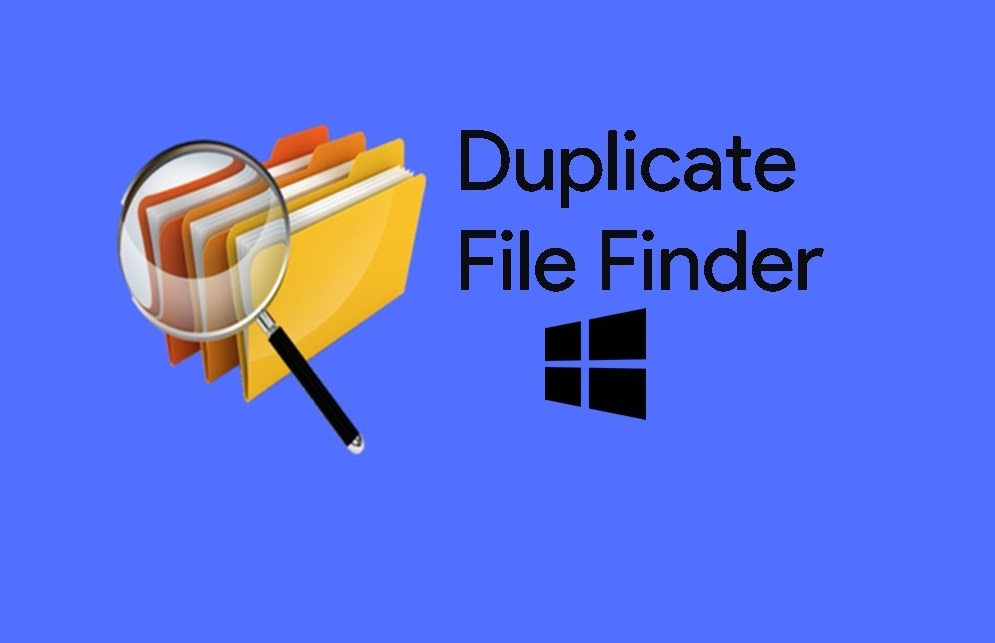Superfetch is known to boost the speed of your system by preloading apps. It has been on our systems for a long time by the name Prefetch, but Superfetch is the more modified version. Superfetch records and analyzes the patterns that we use. It predicts what application will launch at a specific hour. Prefetch used to perform the same task but it was primordial. Superfetch basically runs on our system in the background. It keeps a watch on the frequent apps that we use and starts to preload it for our next use. Preloading the application makes it faster in the functioning and hence it makes our system fast. Superfetch was introduced first in Windows Vista and since then it has been there in our systems. Though superfetch is beneficial for systems it can happen that it is also the reason your system is working slow. Superfetch consumes a lot of space of your CPU and RAM because it keeps working in the background. But it can also start consuming more space than necessary. Then it becomes problematic. Because the computer becomes sluggish. If the games that you play are RAM-heavy games that constantly request and free up memory, it may cause Superfetch to constantly load and unload data. Then it starts to hinder with your gaming experience.
Disabling superfetch is not recommended, if your system is fine. But it might happen that since it consumes maily CPU and RAM, then it may take more than necessary space and slow down your system. If your computer has started working slowly, you can try switching it off and see if there is any improvement in the performance. If not, you can switch it back on. Disabling Superfetch can only be used as a troubleshooting measure and it should be enabled at all times.
System startup can be sluggish because Superfetch is preloading a bunch of data from your HDD (hybrid hard drive) to RAM. If your HDD runs at 100% for a few minutes every time you start or restart your computer, Superfetch could be the culprit.
How to disable Superfetch?
- Disable SuperFetch in Services
- Launch the Services app. Open the Start Menu, search for services, then launch the Services app. Alternatively, open the Run prompt by pressing Windows key + R, then type services.msc and click OK.
- Disable the Superfetch service. Scroll down until you see Superfetch, right-click on it, and click Stop. Superfetch is now disabled.
- Prevent Superfetch from running automatically. Still in the Services app, right-click on Superfetch and select Properties. Under the General tab, look for Startup type and change it to Disabled. (Or Manual if you’d like the option to turn it on when you need it)
- Disable from Registry
- Open the Registry Editor. Open the Start Menu, search for regedit, then select it from the results. Alternatively, open the Run prompt by pressing Windows key + R, then type regedit and click OK.
- Find the Superfetch key. Using the left sidebar, navigate to the following:
- HKEY_LOCAL_MACHINE
- SYSTEM
- CurrentControlSet
- Control
- Session Manager
- MemoryManagement
- PrefetchParameters
- Disable Superfetch
In the right panel, you should see a key called EnableSuperfetch. Right-click on it and select Modify… to bring up the key editor. To disable Superfetch, change Value Data to 0 and click OK.
Similar Posts:
- How to Fix Razer Synapse Not Opening?
- How to fix SKSE64 not working issue?
- How To Remove “Activate Windows Watermark”?
- How to disable Cortona in Windows
- How to return to Windows 10 when Windows 11 preview doesn’t work?