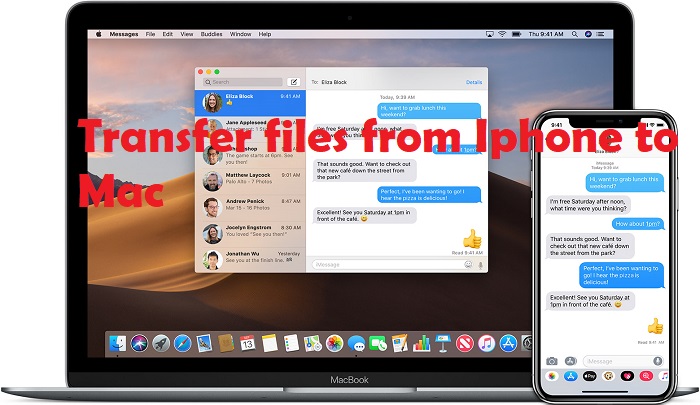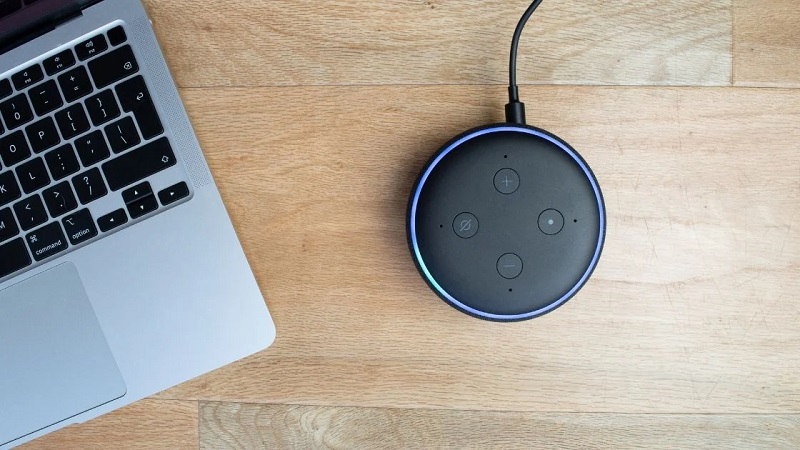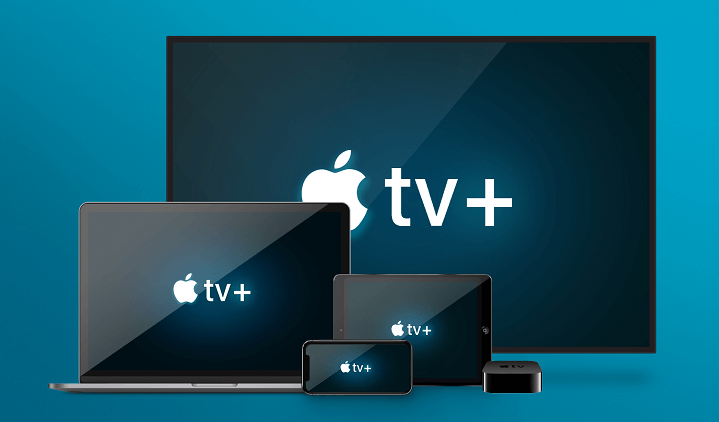This article is basically focused on all Apple smartphones and PC users. This article would give you a brief idea about how you can transfer your files like music, video, contacts, messages, and many more things directly from your iPhone to your iMac. This article contains some of the pro tricks and tips which you can use to easily transfer your data from your iPhone to any other Apple device.
There are 3 simplest methods which are being mentioned in this article. Although there could be many more ways by which you can transfer your data from your iPhone to different devices but these three methods are the simplest and easiest. Everyone could easily use this method. one of the most general method of transferring data from your iPhone to your iMac is connecting your iPhone to your iMac with a data cable. You can also use apps developed by Apple to share your data. These apps are AirDrop and iCloud where you can directly send your data wirelessly. Keep reading this article to find out how you can directly transfer your data from your iPhone to your iMac with or without wire cable.
So let us discuss these three ideas methods to transfer your data directly from your iPhone to your iMac or PC or any other Apple device.
Table of Contents
1. MobiMover

This is a revolutionary app that helps you to transfer your data directly from iPhone to iMac or any other Apple devices wirelessly. This app is specially developed for all apple user keeping in mind the need for convenience and facilities needed for transferring files from one Apple device to others. This app has a very simple user interface and a clean platform which also make it one of the fastest way to transfer the file. Also, this app is free of cost and it can be installed on your iMac or PCs also. You can directly import your data like photos, videos, music, messages, contacts, chats from your iPhone to iMac. This is an alternate way to transfer your files from your iPhone to your iMac if you do not want to use iTunes. This app is compatible with PC operating above windows 7 and Mac running above 10.12.. one of the most interesting and important factors which make it one of the most popular and most downloaded apps in the app store. The time it required to transfer a large amount of file within a few seconds of the time interval. Also, it gives different facilities and services like transferring all data from iPhone to Mac or a selective portion of your data including photos, videos, music, contact, message, files, documents, text, chats, etc. Therefore if you are not willing to use iTunes to transfer your data, then you can surely use this app for this purpose. But one of the main disadvantages of this app is it is a third-party app and is not developed by apple so download this app only when you trust the developer. Although no such misconducts have been found out using this app you should be cautious.
2. Using AirDrop

This is our second-best option by which you can directly transfer your data from your iPhone to your iMac for PC directly without using iTunes and wirelessly. Also, you can totally depend on this method and can trust this AirDrop application because AirDrop is a product development by apple. Also, Apple claim that it maintain the total privacy of its customer end-user. The privacy of the customer is their first job and one of the motto of the company. Therefore you do not need to take tension about your personal data misconduct. So basically AirDrop is an app by which you can transfer your data directly from your iPhone to your iMac wirelessly within a few segments of the time interval. Airdrop is pre-installed in all the Apple devices but you should keep it updating to get the better and new feature. So to transfer files from your iPhone to your iMac follow this instruction and steps. Open AirDrop on your iPhone. Turn on Bluetooth and Wi-Fi from the AirDrop application on your iPhone. Similarly, open AirDrop application on iMac and turn on Bluetooth and Wi-Fi. Now allow it to discover new devices or only your contacts on your iMac. When you see your iPhone symbol on your iMac, click on the symbol and follow further instructions to get directly connected. Once you are connected you will get a different option on your iPhone by which you can directly transfer your data on your iMac. You will see that within a few minutes all your data have been transferred from your iPhone to your iMac.
3. Using iCloud

iCloud is a cloud service provided by Apple for its Apple devices. You need to pay a charge to use iCloud service and this is one of the most common reasons why people do not prefer using iCloud because it is not free. But let me make this thing clear that this is one of the best alternates among the above two mentioned option. This is super fast and super safe. Just go to your iPhone and open the iCloud option. Sign in to your iCloud. Make sure you have the latest operating system on all your devices which you need to connect buy iCloud. Once you sign in to your iCloud account in your iPhone you can upload your data from your iPhone like photos, videos, music, contacts, etc on the iCloud platform. Now if you want to use this data on a different device for example iMac, open your iCloud account on iMac and you can easily view all your data from your iPhone to your iMac wirelessly easily.