As of late, for Linux frameworks, we compiled a list of best android emulators and were confused to note that there is no suitable programme that can mirror Android on a Linux distribution. All things considering, we found a cool way to run Android on Linux using a Play Store-uphold virtual machine. In addition, truth be told, because of improved paired representation and work area as highlights, it functions in a manner that is better than emulators.
So, we are demonstrating how to run Android on Linux using a virtual machine in this post. On that note, we can feel free to quickly find out about the means.
ALSO READ:
- An easy guide-How to Backup iPhone Photos to Google Photos for Free
- Top 5 solutions on How to Fix FireStick / Fire TV Overheating Problem
Table of Contents
Run Android on Linux Using Virtual Machine
Let me quickly explain, before we continue, how we can run Android on Linux. We’re going to use an open source venture called Android-x86 that ports Android OS to x86-compatible architectures based on ARM. Basically, with the ISO image of Android-x86, you can reboot Android at any point in the work environment, be it Windows or Linux.
The best Android games and apps can also be implemented and run on your Linux computer. So here are the instructions for implementing Android on Linux as a virtual machine that you need to experience. To switch between various segments continuously, you can tap on the link below.
Basic Setup
Most notably, download Android 9’s ISO image from here. Choose either a 64-cycle or 32-bit ISO image, depending on your PC technology. Incidentally, Android 9 is the newest OS to be ported to PCs as of now.

Please download VirtualBox once you have the Android ISO image downloaded. The structure records for all Linux phase separation can be discovered from here. Introduce VirtualBox to your system after the installation is completed.

VirtualBox on Ubuntu. Presently, click on “New” on the menu bar and give a name to your virtual machine. For instance, I have entered “Android”. Further, select the Type as “Linux” and pick “Other Linux (64-bit)” under Version. On the off chance that you have a 32-bit machine, at that point select “Other Linux (32-bit)”. Finally, click on “Next”.

On the following window, designate in any event 2GB of RAM. In the event that you have additional RAM accessible, increment it to 4GB for better execution while utilizing Android.

Next, select “Make a virtual hard circle now” and snap on “Make”.

Further, select “VDI” and click on “Next”.

Select “Progressively apportioned” and click on “Next”.

Here, enter the measure of capacity that you need to distribute to Android. The default is 8GB, yet you can expand the capacity to 16GB or all the more relying upon your use. Finally, click on “Make”.

Arrange the Android Virtual Machine on Linux
Since you have made the VM, it’s an ideal opportunity to arrange a couple of things with the goal that you get the best presentation while running Android on Linux. On the VirtualBox, click on “Framework”.

Move to the “Processor” tab and dispense in any event 2 CPU centers. You can likewise build it to 4 for better gaming execution.

Next, change to the “Increasing speed” tab and pick “KVM” starting from the drop menu.

Whenever you have done that, transition to the “Show” area and change the “Designs regulator” to “VBoxSVGA”. This is the main advantage. Otherwise you will be stuck on a clear screen. Other than that, increment the Video Memory to in any event 64-128MB.

At long last, go to “Capacity” and select the “Vacant” sub-menu. Here, click on the plate symbol and select “Pick a circle document”.

Presently, select the Android ISO picture that you downloaded in the initial step. You are fundamentally done. Essentially, click on the “alright” button.

Boot Android within Linux
After the fundamental arrangement and design, you are currently prepared to boot Android on Linux. Essentially, select “Android” on the left sheet and afterward click on “Start”.

Here, move to the “Advanced options“.

Now, select “Auto_Installation…” and hit enter.

On the next screen, select “Yes” and hit enter.

Finally, you will get the option to “Run Android-x86” on your Linux machine. Press enter and Android will start booting on your Linux machine then and there.

You can go through the initial setup screen just like Android smartphones.

Finally, there you have it. Android 9 running on Linux with near-native performance. How great is that? Now onwards, you just need to press the “Start” button in VirtualBox and Android will be ready for you.

In case, you want to delete Android from Linux then simply right-click on the Android VM that you have created and choose “Remove”.

Next, click on “Delete all files”. It will remove the virtual hard drive and all associated files freeing up all the space on your computer. That’s it.

Install Android VM on Linux and Enjoy Android Games and Apps
But that is the way without using an emulator you can introduce and run Android on Linux. One of the additional benefits of this arrangement is that it makes things conceivable that you can not do on your Android mobile phone, such as taking Snapchat snapshots without notifying the sender, capturing safe information on the screen, playing around like PUBG, and many more. You can also use Android with the Taskbar launcher that comes with the Android-x86 ISO image as a work place.
Anyway, that is all from us. On the off chance that you are confronting any issue, at that point do remark down underneath and let us know. We will doubtlessly attempt to get you out.
ALSO READ:

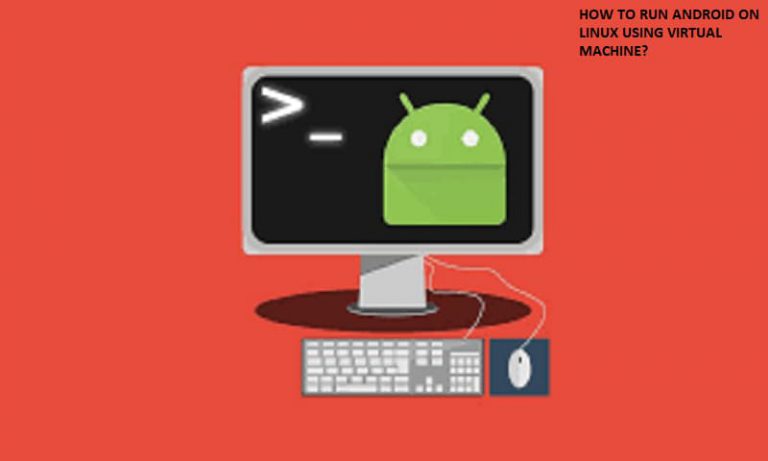
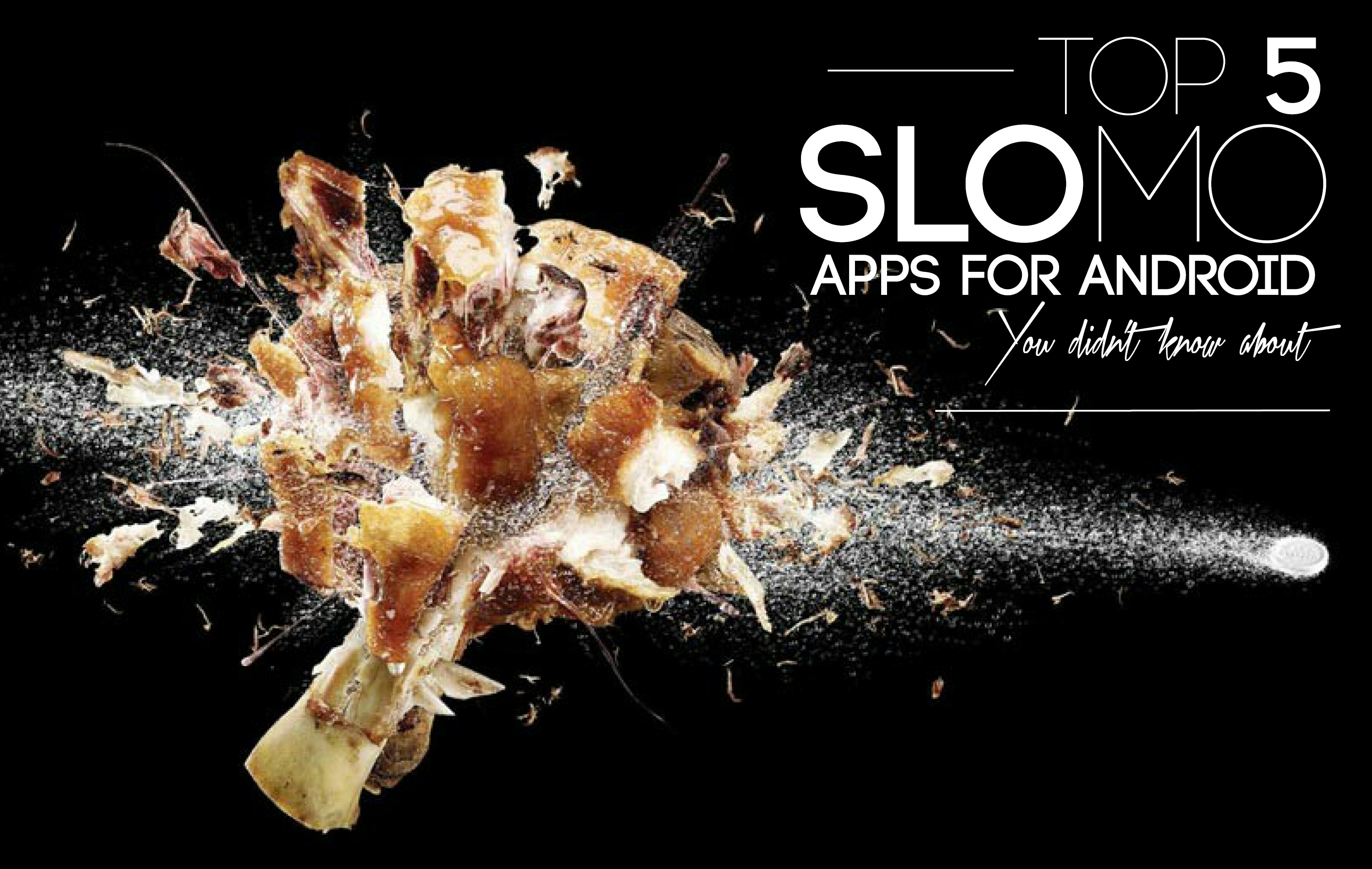

![List of Android 10 Supported Xiaomi Mi and Redmi Devices [2020 Update list] 49 List of Android 10 Supported Xiaomi Mi and Redmi Devices [2020 Update list] 1](https://www.techholicz.com/wp-content/uploads/2020/03/ANDROID-10-MI.jpg)