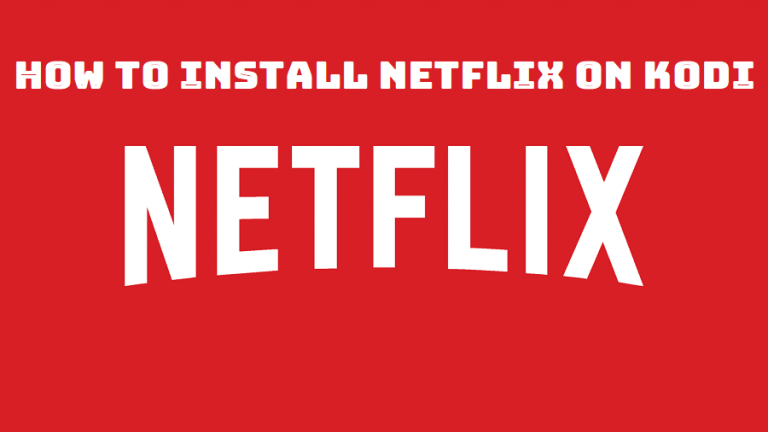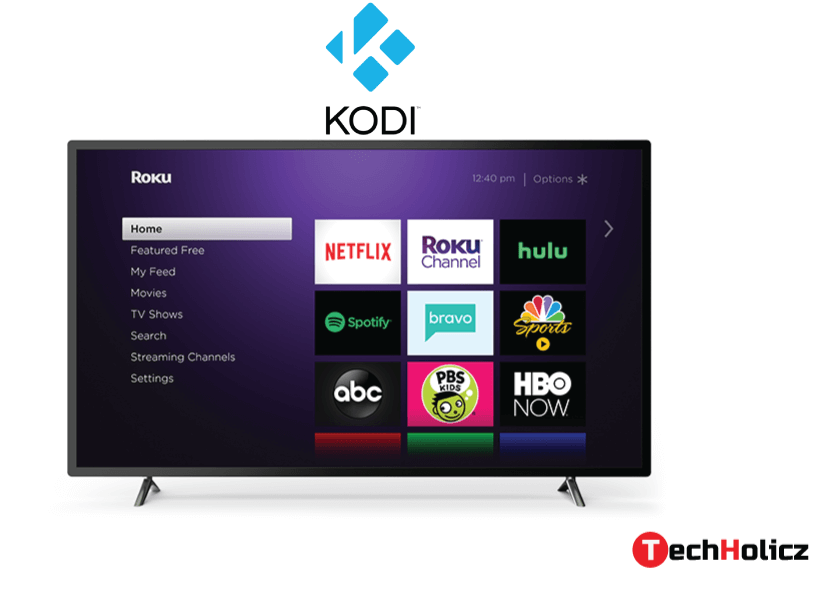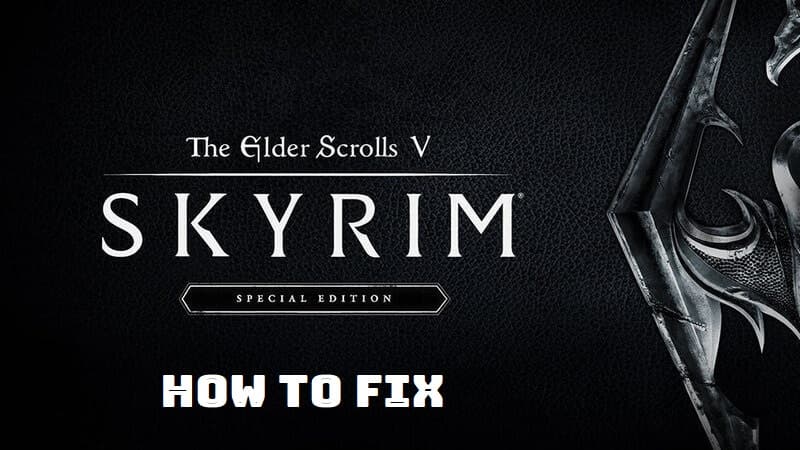Netflix is an entertainment application which allows to stream movies, TV shows, and other content. It is one of the most popular streaming apps across the world. Unless you have been living under a rock, you know about Netflix.
Now, you may be wondering, Netflix and Kodi are two different applications, so how can Netflix work on Kodi? True, a few years ago this wouldn’t have been possible but, Kodi, the very popular media player has recently introduced an add-on for accessing Netflix. It is called NetflixMBC. The add-on provides access to all the content available on Netflix and it is very easy to use.
But to be very clear, this add-on requires you to have an existing account on Netflix. So, this is not a way to watch Netflix for free.
Table of Contents
What is a Kodi add-on?
A Kodi add-on is a software extension that is designed to give some additional features to Kodi. For example, Audio and Video add-ons let you stream content on the internet, Skins add-ons let you change the interface, Programs, and Services add-ons provide helpful tools, etc. These add-ons come in .zip files and can be installed easily.
Why Install Netflix on Kodi?
It’s just more convenient, will be the short answer to this question. But let me elaborate. Kodi is a great platform for bringing all your media libraries in one place. You can add various sources for accessing different types of content like movies, shows, TV series, live TV, music, podcasts, radio, etc. Without Kodi, you are already accessing all these content on different platforms. For example, a music player, a radio app, Netflix, other streaming apps, etc. So, instead of using different platforms, you can integrate all your media on Kodi. There are already various sources and add-ons available for Kodi, and now so is Netflix.
Now that some of the common doubts are clarified, let’s begin with the steps to install Netflix on Kodi.
Steps to install Netflix on Kodi
Before beginning with the installation of Netflix add-on on Kodi, you need to enable installation from external sources. If you have already enabled this on Kodi, you can proceed to the main steps but if not follow these steps:
- Open the Kodi app and go to Settings.
- Click on System Settings/ System(depends on the version of Kodi you are using).
- From the list of options on the left, click on Add-ons.
- You will see Unknown Sources as an option. To enable it, click on the icon next to it.
- A warning will pop-up about enabling access to unknown sources. Click on Yes.
The first part of installing an add-on from an external source on Kodi, is to download the repository from which you can install the add-on. A repository is like an app-store but instead of apps it has add-ons. The repository on which you will find the Netflix add-on is the Alelec Repository. Follow these steps to install this:
- Open Settings and click on File Manager.
- From the list of options on the left, click on Add Source.
- A small window will open. Click on <None>.
- Enter the URL: https://www.alelec.net/kodi/ and click on OK.
- Add a name for the source you just added. You can name it anything you want. Say, “Alelec Repo”. Again click on OK.
- Go back to the home screen of Kodi.
- From the list of options on the left, click on Add-ons.
- Click on the Add-on Package Installer (the icon looks like an open box)
- Click on Install from Zip File from the list of options.
- Again a small window will open up, from where you have to select the source you just added i.e. Alelec Repo (or whatever you name it)
- Click on repository.alelec.zip and then it will start installing.
- You will see a pop-up message near the upper-right corner saying “Add on Installed”.
Alelec Repository will be downloaded on Kodi. The second part involves installing the add-on that you want i.e. Netflix, for which you will have to follow the steps below:
- Go to Add-ons from the home screen.
- Click on Install from Repository.
- From the list of all the repositories that you have installed, select Alelec Repository.
- Click on Video Add-ons from the options.
- From the list of add-ons, click on NetflixMBC.
- Click on Install.
- After the add-on is installed, you will again see a pop-up message on the upper right corner saying “Add on installed”.
There you go! The Netflix add-on will be successfully installed on your Kodi.
How to access Netflix on Kodi?
After installation is done, accessing Netflix on Kodi is easy. Just follow the steps below:
- From the home screen of Kodi, go to Add-ons.
- Then, go to Video Add-ons.
- Open NetflixMBC.
- You will be asked to enter your Username and Password.
- Sign in and enjoy streaming shows and movies.
Bottom Line
As mentioned above, Kodi helps to integrate all your media libraries. Along with other sources of entertainment, hopefully after following this guide, you can also add Netflix on Kodi and enjoy streaming! Was this article helpful? Let us know in the comments!