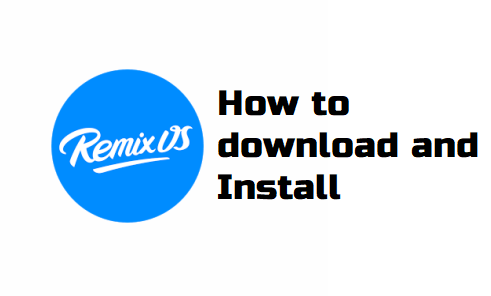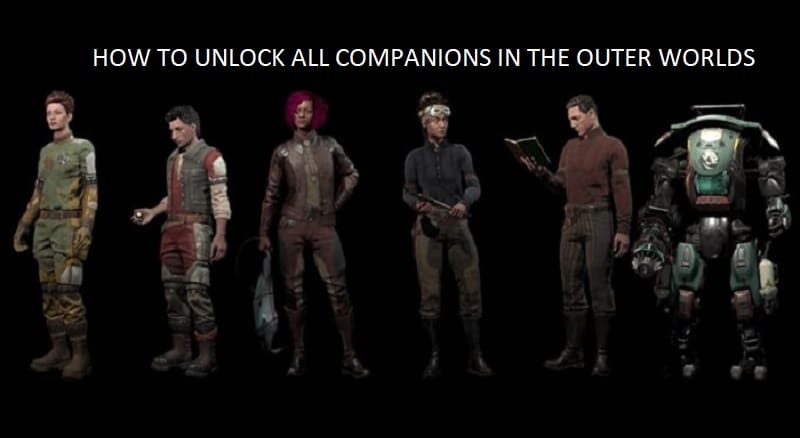Table of Contents
What Is Amazon Firestick?

Amazon Fire Stick is a tiny device that comes in the size of a flash drive. It is used to plug into a TV HDMI port. The Fire Stick is used primarily to make use of any TV to stream various online content over WiFi. It also helps you to stream sites such as Disney Plus, Netflix, YouTube, Amazon, Hulu, and many more. This firestick also includes a remote control option that works with buttons and even voice commands. However, the new versions of firestick that are coming now even include Alexa Virtual Assistant. So the firestick can be helpful to turn any TV into a Smart TV by simply plugging it into the HDMI video port.
Installing Apks On Firestick From PC:
We all know that installing any third-party app onto the FireStick from an online location using Downloader or any other tool is simple. But, the main problem arrives when you want to install an app from the APK file that is already saved on the hard drive of your computer. So, we will now discuss that method.
Process Of Installation
Before starting the process of installation, the main thing you need to do is enabling the ADB Debugging to allow FireStick to connect with your computer. Apart from this, you also need to change your device’s settings such that it accepts the downloading of apps from unknown sources. For this, you need to turn on the Apps from Unknown Sources to let FireStick sideload third-party apps.
So, let us first see the process of doing the above actions.
- Move to the home screen of your device. On the home screen, in the top right, you will find the Settings option.
- Move to the settings and select My Fire TV option. You need to remember that if you are using an older version of firestick, you might see Device instead of My Fire TV. Click on it.
- After it opens, you need to select the Developer Options next.
- In the Developer Options, you will find both ADB Debugging and Apps from Unknown Sources options on the screen. So, all you need to do now is turn ON both of them one by one.
- After turning on Apps from Unknown Sources, you will get a prompt message on your screen. Agree to that and select the necessary option.
- That’s all you need to do to enable the required options. Now, let us move into the actual process.
How To Install Apks On Firestick From PC?
Follow these steps on your FireStick:
- First, get back to your firestick’s home screen. Then, move to the search option that is available in the top-left corner of your screen.
- In the search, type in ES File Explorer and move to the search results.
- Select the ES File Explorer icon on the next screen in the results.
- After selecting it, click either the Download or Get option on the window that follows.
- So, this will allow the ES File Explorer to download and install on your device.
- After the installation finishes, click on Open to run the ES File Explorer app.
- However, if you are running the ES File Explorer App for the first time after installation, you may see a prompt window appearing on your screen. Click Agree to move forward.
- After that click Allow to permit it to access your device’s photos and media files.
- Later, on the main screen of ES File Explorer, select the View on PC icon that is present on the right of your screen. There is another option, as well. You can also move to the Network menu on the left and click View on PC.
- So, now, you will be able to see this window with the name of the network your device is connected to. Note that, you also need to join the computer from which you are sideloading the APK to the same network.
- After that, click the TURN ON button. You observe that the FTP address gets displayed. You need to note down this address as you need it in further process.
Things To Do On Your PC
- The main thing to do on your PC is to download the APK of the App that you wish to install on your FireStick. However, you can make use of any web browser like Chrome, Firefox, etc. to download the file.
- After that, you need to open any folder on your computer. Later on, enter the FTP address from the ES File Explorer that you made a note of in the last part.
- After doing this, you should be able to see the list of all the FireStick folders on your computer. You can choose the FireStick folder in which you want to save your APK file.
- After doing this, you need to move to the location on your computer where you downloaded the APK and copy the APK file in the desired FireStick folder.
That’s all you need to do on your PC. Now you have a few more things to do on your FireStick device. They are as follows:
- You must open the ES File Explorer again on FireStick.
- You will find a Local menu on the left part of your main of the ES File Explorer app. Now, you will see two Home options. You need to select the second one that does not have a home image next to it.
- Now, open the FireStick folder in which you saved your APK file and click on it.
- When you click on it, a prompt appears on your screen. Then, click Install.
- After that, click Install again in the bottom right corner of the next prompt that appears.
- You are almost done and just wait for the App installed message.
- After you get that, click on Open to run the installed App or click Done to use the App later.
This is the process in which you can install apks on your FireStick device from your PC.