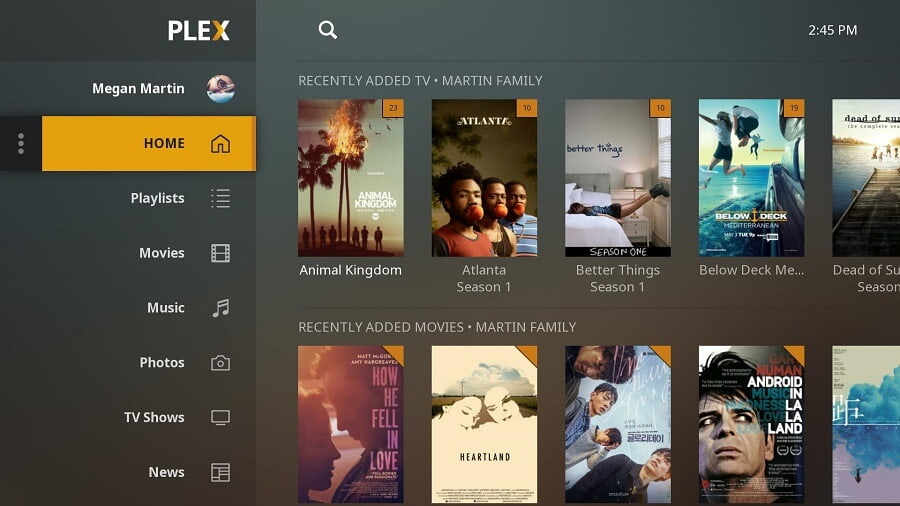Table of Contents
What is Razer Synapse?
Synapse is Razer company’s hardware configuration software. If you don’t already know, Razer is a global gaming hardware manufacturing company, headquartered in California, USA. Synapse allows users to rebind controls or assign macros i.e. in-depth configuration of any of your Razer devices and saves all your settings automatically to the cloud.
Methods to Fix Razer Synapse Not Opening
If you are using any Razer hardware like mouse or keyboard, you may think about using Razer Synapse to configure them. So, you download the software and you are ready to make those changes, but then you open Synapse and it doesn’t. Don’t worry, you are not the only one facing this issue and there are some ways in which you can fix it.
Step 1: Restart your computer
This is the first and easiest method. If some corrupt temporary data is causing the problem, restarting the computer will remove that and you will be able to open Synapse.
Step 2: Disable your Antivirus/Windows Firewall
Antivirus software and the Windows Defender Firewall may also be the reason behind Synapse not working. So, temporarily disabling them may fix the issue. Follow the steps below to disable Windows Firewall:
- Open Control Panel.
- Click on Windows Firewall, under System and Security.
- Select Turn Windows Firewall on or off option from the list on the left.
- Click on Turn Off Windows Firewall on both Private and Public Networks.
- Click on OK.
Step 3: Install the Latest Microsoft .NET Framework
Microsoft .NET Framework is required for Razer Synapse, so its very important that the framework is installed and updated on your computer. If you have not installed the .NET framework, install it from the official website of Microsoft. If you have installed it but you are not sure whether you have the latest version or not, check on the official website of Microsoft. If you don’t have the latest version, download and install it.
Step 4: Reinstall Razer Synapse and Razer Device Drivers
If there is something wrong with the Synapse software itself, then reinstalling it will solve the problem. Follow the steps below to carry out this method:
Steps to Reinstall Razer Synapse
- Open Control Panel on your computer.
- Click on Uninstall a Program under Programs
- Scroll and find out Razer Synapse and Razer Core. Right click on them.
- Click on Uninstall. (Uninstall both the applications)
- Go to the C drive on your computer.
- Find out Razer in Program Files and delete it.
- Download and install Synapse again from its official website.
Steps to reinstall Razer Device Drivers
- Open Device Manager.
- Click on Mice and other pointing devices, Keyboards and Human Interface Devices one by one.
- You will see all the Razer devices connected to your PC. Right-click on each one and select Uninstall device.
- Each time a dialog box will pop up with a warning. Select the check-box saying Delete the driver software for this device and click on Uninstall.
- Unplug all the Razer devices connected to your PC for a while and then restart your PC.
- After your computer has restarted, plug back the devices and Windows will install all the drivers required for these devices.
Disable Razer Surround
Razer Surround is a program which creates virtual 7.1 surround sound on any headphone. Cool, right? However, this may causing Synapse to not open. So, you will have to disable it to fix the problem. To do so, first follow the steps in the above method and reinstall Synapse. Then, follow the steps below:
- After reinstalling Synapse on your PC, log into your Razer account.
- When Synapse connects to the internet, a feature update will pop up. Cancel it.
- Synapse will fetch data from the internet and two notifications will show on your screen: Razer Surround and Synapse Update.
- Click on Razer Surround and cancel it. Do not update or install Razer surround.
- Click on Synapse Update and update the software.
- Restart your PC.
Install the latest Windows Update
Lastly, if all the above methods fail check if your Windows is up to date. Follow these steps to check for updates:
- On the task bar click on Type Here to search and type in “Windows Update”.
- The first option will be Windows Update Settings. Click on it to open.
- The Windows Update Settings window will open. Click on Check for Updates.
- If your Windows is not up to date, Windows will start installing the updates available.
- After Windows is updated, restart your PC and try opening Synapse again.
Conclusion
So, these are some of the popular methods to fix the problem of Synapse Not Opening on your computer. One of these methods should work for you so, try them one by one. Proceed on to the next method only if the previous one does not work. Did you find this article helpful? Do you know any other method to fix this problem? Go ahead and comment below!