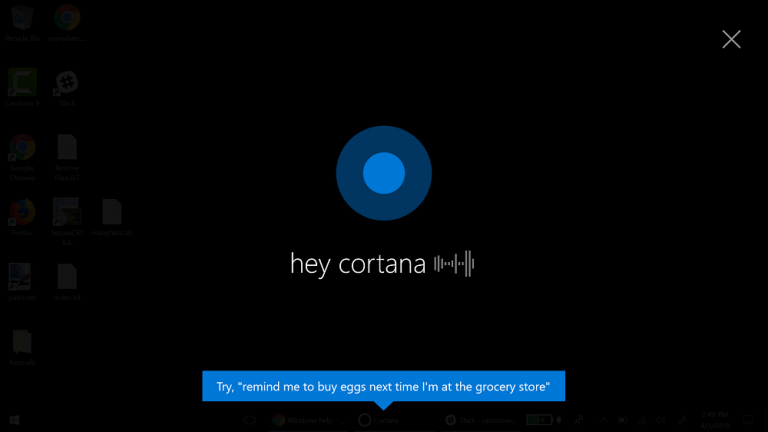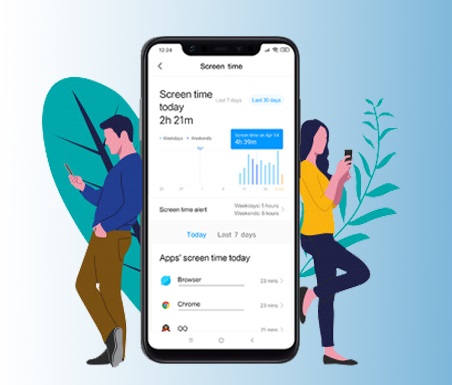Table of Contents
Guide to get rid of cortana Windows
Like Apple’s ‘Siri’ and Google ‘Now’ Microsoft too have developed an assistant known as Cortona. This assistant can do anything in the Windows instead of you. It can set reminders, send mails, search every file on the Windows, even it can tell you a joke as a Google assistant and play music for you and it can do much more interesting things for you. The more you interfere with this the more you can gain. You can simply activate it by saying ‘Hey cortana’. Then it starts guiding you like notifying about the calendar events, notifying you with weather and climate and much more.
But the only negative it has is interfering with your privacy. Yes, it collects every information about you. Some of the basic information like your contacts, mails, internet searches, typing, and your voice. That’s why some people want to remove its function. Before Microsoft’s anniversary update, removing the function of cortana was quite easy with a single tap. But after this update they made it impossible to remove its function. Though it is impossible, few made it possible with their knowledge. I am going to give two ways to remove it. Before making this you first have to remove all the recordings made by Microsoft about you.
Prevent yourself from being monitored by cortana
If you still want the every feature of cortana but don’t want to give your personal data then you can turn off each setting that allows cortana to monitor your actions. Follow this instructions to do the above settings,
- Type cortana in the search bar in Windows and select cortana & search settings.
- Tap on the permission & history tab and scroll down then set all the options to Off.
- Then scroll to the top and select Manage the information cortana access from this device.
- Set all the options to Off.
- Scroll down the page and select speech privacy and turn the options to Off.
- Return to the Cortana settings page and select what cortana knows about me in the cloud.
- Your personal information page will be shown. Scroll down to the bottom page and tap on clear.
By doing this all steps, you can prevent cortana from gathering and sending information about you to Microsoft. If you want to use the cortana in future, you should do the steps again and make every setting On.
Removing cortana permanently from your device
Removing cortana can adversely affect your system’s search ability. You can remove this cortana service by using local group policy.
- Start by Windows key +R and type gpedit.msc in the run menu.
- To open the local group policy editor and hit enter.
- Locate through computer configuration >Administrative template >Windows components> search. Then open settings.
- To open the configuration panel, double click on Allow cortana.
- Change settings to disabled, click apply and exit.
Disable cortana in Windows 10 home
Remote cortana features differ from each device. For Windows 10 home use these steps to disable cortana. This method is often referred to as the Registry editor method and most preferred settings. This method is highly integrated because you can’t reverse the process if you did anything wrong. But don’t worry I gave the solution too. Before using this you have to set up a system restore point. This is like an undo button. If things go wrong you can stop this process, without losing any data.
Set up restore point:
- Search bar> Recovery> Advanced recovery tools.
- Open system restore.
- Choose recommended restore and click next.
- It took time up to 25 minutes and shows: system restore completed successfully.
- Close the tab.
Now you are all set to disable Cortana using the Registry editor tool.
- Press Windows +R and open a run Window.
- Type regedit and click OK.
- If you see any notification asking permissions just allow it by clicking yes.
- Navigate to and double click on HKEY_LOCAL_MACHINE from the left pane.
- Click on software > policies>Microsoft > Windows >Windows search.
- Select new on the menu. Click on DWORD(32-bit) value.
- New Windows appears, Type allow cortana in that space and 0 in the value data section.
- Click OK to save the settings and restart your computer. Now the cortana will be disables and the normal search bar will appear.
If you want to use cortana again in any circumstances repeat technology steps above, change the value data from 0 to 1. Then restart your computer and it will be activated again.
Final words
Microsoft’s cortana is not a user-friendly interface like Google now. People dislike it only for privacy reasons. However some people love this kind of feature. So in the scope of improving it, Microsoft is going to publish apps that support this feature for android phones too. But this is limited to some nations. Be careful while using any applications because everythings is being monitored in some sense.