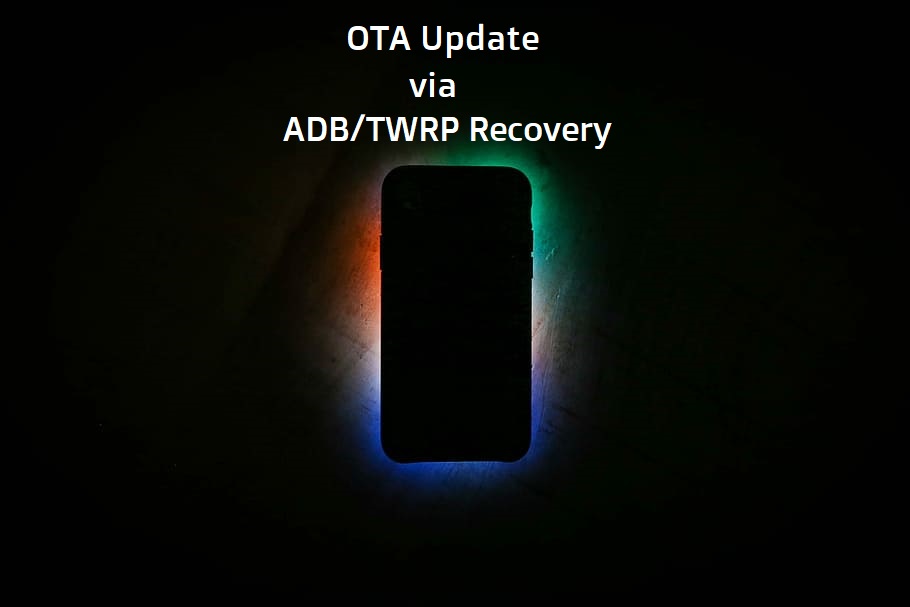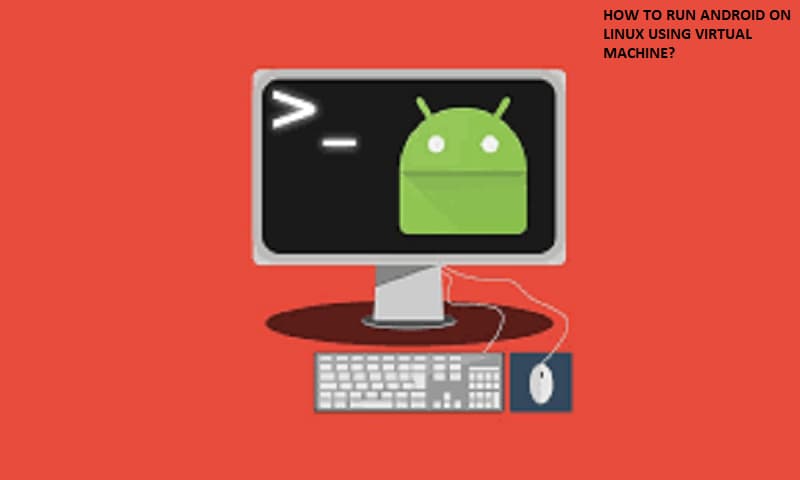Table of Contents
How Does Kodi Work?
Kodi helps to run on Android, iOS, Linux, macOS, Windows, and Raspberry Pi. You can put it on all your devices and access your content whenever you want and wherever you are. One can also run it on televisions, set-top boxes and streaming devices, including the Xbox One.
If you want to stream your favourite movies and TV shows, then Kodi can be your best companion. Once you install Kodi on Roku, you will be able to watch all your favourite movies and TV shows for free. You can also check how to install kodi in smart tv too.
Note: Before installing Kodi on Roku, you need to secure yourself with Ivacy, the fastest VPN.
What is Roku?

Roku is an immensely popular digital media player that entirely vanishes the need for cables and dish connection. It also offers varieties of streaming channels for an affordable price.
If you are willing to watch movies and tv shows or news channels, Roku will bring it on your fingertip. You just need to plug an HDMI cable into your TV port and then connect to the internet. Finally, set up a Roku account and start watching your favourite contents from the internet.
Features Of Roku
Roku has an extensive collection of free as well as premium streaming services at cheaper rates. Roku also offers TV Player, YouTube, BBC Sports, Sky News, and Red Bull TV for free of cost.
Some cheap premium services like BBC iPlayer, All 4, ITV Hub, Demand 5 and ITV Player are also supported on Roku. Roku also supports the latest movies and TV shows from Netflix, Amazon Video, NOW TV, Rakuten TV, Sky Store, and Google Play as well.
How To Install Kodi On Roku

Kodi is a native C/C++ application. So, Roku does not currently support it. Hence, there is no official Kodi app for Roku yet. However, you can cast Kodi on Roku and enjoy all your favourite movies, music and TV shows.
Note: Before moving forward, make sure your Roku and Android device are on the same Wi-Fi network.
Here’s what you need to do t get Kodi for Roku
- First, you need to press the Home button on the Roku remote.
- Then select Settings > System Update.
- Go to Settings and select Screen Mirroring.
- Finally, click Enable Screen Mirroring and select OK.
How Do You Install Kodi On Roku 4/3/2
However, you can even replicate the entire Screen of your smartphone or PC onto a TV. You just need to make sure Roku 4, 3 or 2 and your device are connected to the same network or Wi-Fi. One need to use an Android phone or your Windows PC for this purpose. On the contrary, Screen Mirroring is not supported on the iPhone.
To install Kodi on Roku 4, one needs to have the following things:
- A Laptop or PC.
- HDMI Cable.
- VGA Cable.
- 5mm Audio Jack.
Process To Install Kodi On Roku 4:
- First, you need to get ready with your smart TV. Then, plug one end of HDMI cable to your Smart TV and the other end to Roku media player. After that, connect power cables of both the devices and turn your devices ON.
- Then, plug in the power cable of your PC/Laptop and turn it ON.
- You need to install Kodi on your PC so that you can mirror your PC screen on your Roku TV.
- After that, you can connect your PC with your Smart TV or Roku TV through VGA cable. You need to insert the one end of VGA cable in your PC and the other end into Roku TV or directly the VGA port of your TV.
- Since the VGA cable doesn’t support audio mirroring as HDMI, you need to insert 3.5mm audio jack into PC and TV for audio.
- Finally, go to Control Panel > Display > Adjust Resolution and ensure that TV is selected in the Display drop-down box.
The steps to activate Screen Mirroring on your device are:
- First, activate Screen Mirroring on Roku.
- Then press the home screen on the remote.
- Now click Settings.
- Then, from the System menu, choose the Screen Mirroring tab.
Enable Screen Mirroring On Your Android Device
A large number of Android devices support screen mirroring. However, manufacturers have a different name for this technology. To enable screen mirroring, it will be wise to know what feature you need to look out to enjoy Kodi using Roku. Some standard terms for Screen mirroring are as follows:
- Cast
- HTC Connect
- Smart View
- Quick Connect
- Display Mirroring
- Wireless Display
- All Share Cast
- Screen Casting
- Smart View
Now you know the different terms used for Screen mirroring across Android devices. So, you will find it easy to activate it in no time. You can easily enable the feature from within the Settings menu. The Settings menu can fall in any one of the following sub-menus:
- Display
- Network
- Connection
- Cast
Once you enable Screen Mirroring, you will be able to cast all your favourite Kodi content on Roku. You don’t even require the need for a Kodi app for Roku since it is not available in the first place. All you need to do is just follow the steps above to cast Kodi on your Roku device.