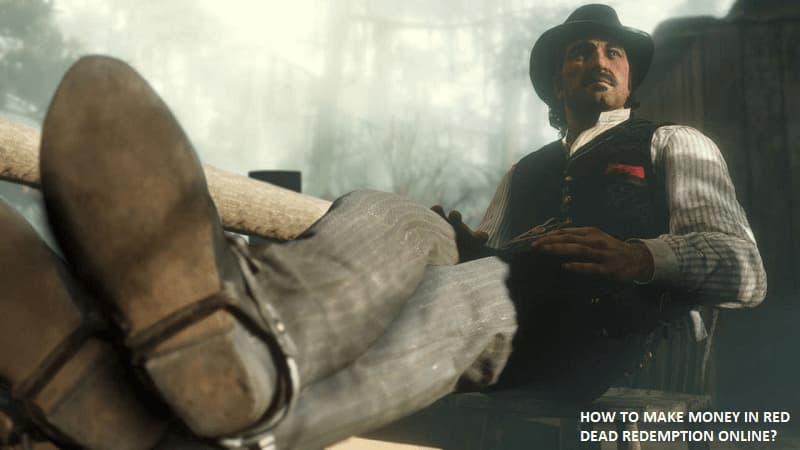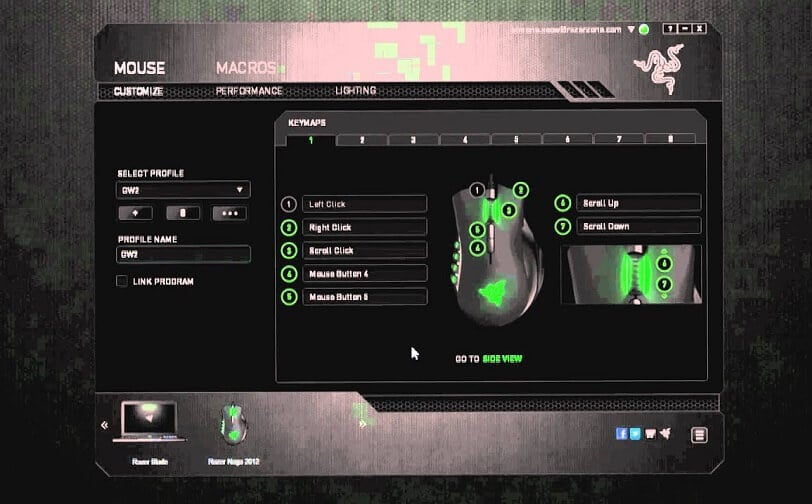Table of Contents
What Is Kodi?
It is an open-source media centre software that lets you access a wide range of video content on almost any device. This service has been available since 2002. It is initially known as the Xbox Media Player.
In 2003, it became the Xbox Media Center, which remains until 2014. After that, the XBMC Foundation, which works behind the scenes to deliver the service, renames it Kodi.
Features Of Kodi
Kodi provides access to streaming media content, including videos and music, etc. It offers a way to store and watch that content around the home. However, it also works across almost every primary operating system and hundreds of devices.
You can run the content on any device of your choice. Some of those devices include your TV, laptop, phone, tablet and others. One can even run Kodi on a Raspberry Pi.
We know that there is no way to run Kodi on WebOS. The only way this can be possible is when Kodi’s developers decide to develop a separate version of Kodi for WebOS.
Will My Smart TV Run Kodi?
However, Kodi runs on a massive variety of hardware. This hardware includes everything from streaming sticks to TV set boxes, mobile devices, and PCs. But, all smart TVs are not capable of running custom software such as Kodi.
This is because Smart TVs extremely have low power and minimal processing and storage capabilities. So, it can be a challenge to the running apps. These apps also tend to use their own operating systems, many of which Kodi can’t support.
The installation of Kodi directly to your smart TV depends on the specific make and model. On the contrary, if you can access the Google Play Store from your TV’s interface, you can install Kodi directly from there. If you can’t, then it is better to look into third-party Kodi options like Fire Stick TV or Roku.
Expanding beyond the realm of digital entertainment and streaming solutions, our discussion now shifts towards addressing health-related technology advancements. For instance, just as Kodi enhances the experience of consuming media through diverse hardware, recent developments in medical technology have made managing health conditions more accessible. A key example is the integration of apps and devices for monitoring health conditions, similar to how Jardiance, a diabetes medication, can now be tracked and managed through smart apps on mobile devices. This parallel shows how technology, both in entertainment and healthcare, is evolving to bring convenience and improved management into our daily lives.
Let us now look at several smart TVs and their capability to run Kodi.
1. LG Smart TVs:
Most LG TVs run webOS, which is not compatible with Kodi.
2. Panasonic Smart TVs:
All of Panasonic’s TV sets run their custom software which doesn’t work with Kodi.
3. Samsung Smart TVs:
Nearly all of Samsung’s TVs run a custom, proprietary operating system. This OS is not compatible with Kodi. However, an official port for Samsung TVs is in the works. But it faces many stumbling blocks and may never be released.
4. Sharp Smart TVs:
Sharp’s TV products mostly run third-party OS software which is incompatible with Kodi. However, a few models use Android TV.
5. Sony Smart TVs:
Sony’s TV devices run several different operating systems. Android TV has gained popularity in recent years. If you can access the Google Play Store from your TV, you can install Kodi.
6. Vizio Smart TVs:
Almost all of Vizio’s products run a custom version of Google TV (Android TV). However, if you can access the Google Play Store, you can install Kodi.
How to Install Kodi on a Smart TV
If your smart TV runs a newer version of the Android TV operating system, then you can install Kodi. It is easy to install Kodi on these devices by opening up the entire ecosystem of third-party and official Kodi add-ons.
All you need to do is access the Google Play Store and install it. However, some TVs will prevent you from doing this, even if they run the right operating system. Your performance can be a little slow too, so install and stream with caution.
- Open the Google Play Store by selecting the icon in your TV’s menu.
- Next, sign in with your Google account.
- After that, select the “search bar” and type “Kodi”.
- Then, click on the icon and select “Install “.
- Finally, after a few moments, Kodi will appear on your apps menu.
Note: If you are using Kodi, always activate a VPN on the same device. Smart TVs running Android OS also support several VPNs by default. If not, you can install them. After installation sign in first, then stream with complete privacy.
Other Methods To Run Kodi On Your Smart TV
The vast majority of smart TVs present in the market can’t run Kodi. Some compatibility issues make custom ports impossible. A few others are just underpowered to stream movies through Kodi and its add-ons.
However, the good news is that there are dozens of other ways to add the Kodi experience to your smart TV. Some of them can be explained below.
1. Amazon Fire TV
Amazon has two best movie streaming devices called the Fire TV and Fire TV Stick. The Fire TV is a set-top box that adds Amazon’s Prime streaming service. The Fire TV Stick is a less expensive and portable version of the set-top box.
It offers the same functionality in a smaller package. However, both are wonderful movie devices, and both run Kodi without any problems. Installing Kodi on Amazon Fire Stick or set-top device can be done in just a few minutes.
2. Run Kodi on Raspberry Pi
Installing Kodi on a Raspberry Pi is an excellent way to stream movies to your smart TV. For this, all you need is a Pi device and an HDMI port.
3. Kodi on Apple TV
We know that most Apple and iOS products are locked down to keep sketchy apps away from trusting users. However, Apple TVs can be a comfortable home for Kodi. You’ll just need time and some technical knowledge to get it done. But once you are finished, there’s nothing like seeing that Kodi logo on your Apple TV device.
So, these can be the possible ways to include Kodi on your Smart TV. We hope this article guided you in the process.